Objectdock Stack Docklet

THIS TUTORIAL INVOLVES: • Docking program (tested on Rocketdock and Objectdock) • Stack docklet (I use on both RD and OD) • Please choose the appropriate version for your OS. • 64-bit programs with troublesome shortcuts ***** Since you're reading this, this author assumes that you already have Stacks docklet installed and have been using it for quite some time now. You are just annoyed why 64-bit program shortcuts give you error everytime you access it inside the Stack. Therefore, THIS TUTORIAL IS NOT ABOUT: • Installing Stacks docklet • Creating stacks ***** INTRO 64-bit application shortcuts are not easy to tame, especially when you use Stack docklets to collect them in groups.
Oldest version of stack docklet is working well on my dock currently and it is combined with chrisn'soft's standalone stack. Download dragon nest mods pc. Ok matonga here's the deal. I just read kamil's post and I was curious as to why his worked but mine didn't, so I started changing options on objectdock and it worked with the first thing I did.
Some shortcuts work (in my case, Photoshop has been friendly), but most of the time they appear as this ugly icon: And when you click it, a dialog will popup to tell you that it can't be opened: A workaround to make 64-bit applications shortcuts accessible via the Stacks docklet was provided in Aqua-Soft forums. Their instruction, though good, is too technical and time-consuming. But I'm a newbie and I want an easy way out. So for those having trouble with creating symbolic links, here's a quick tip. 1) download and install Link Shell Extension.
The software will add a context menu item. 2) Go to C: Program Files and select the folder of the 64-bit program you'd like to include in Stacks docklet. (In this example, I will use 7-zip) 3) Right-click on the folder and select Pick Link Source 4) Then, create a folder anywhere. But I advise that this folder should contain symbolic links ONLY so they remain organized. (In my case, I put all my symlinked folders in D: Apps SymLinks where it sits nicely with my D: Apps Shortcuts folder so they're easier to reference in case I needed to change something). 5) Open that newly-created folder.
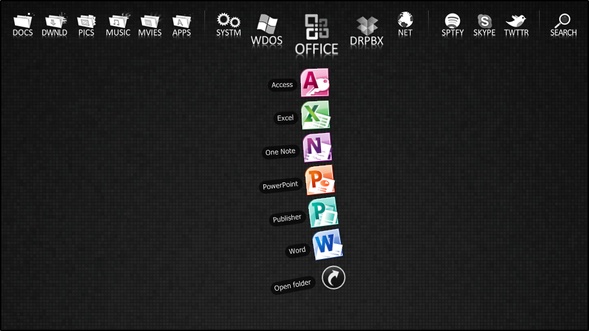
Right-click anywhere, and select Drop As then Symbolic Link. (The item you just 'dropped' will now appear in that folder and it has a green overlay icon to indicate that it's a Sym Link ( CAUTION: If you have MS Office Groove installed, the extra overlay icons added by Link Shell Extension won't behave nicely). Here's a quick explanation of the difference between a linked folder (normal shortcut) and a symlinked folder: -Normal shorcut is like riding an elevator: it will transport you from floor A to floor B -Symlink meanwhile acts like having a front door (original source) and backdoor (symlinked destination): no matter which one you choose you'll still be able to enter the house Therefore, the 'dropped' folder will behave as if it originally resides in the location you put it in. It won't affect the size of your disk but any changes you make in that folder, be it the original or the symlink, will reflect one and the other. So it's better to leave it alone unless you know what you're doing.) 6) Open the folder you just 'dropped'. Find the program's main.exe file that launches the program and create a shortcut for it.